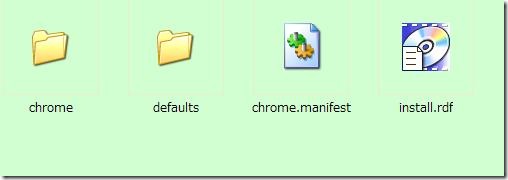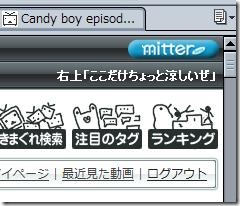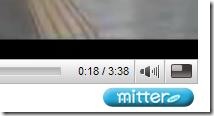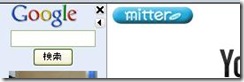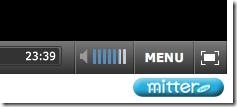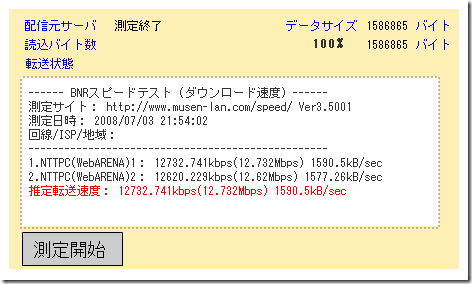① 内蔵SSDにはインストールしない。
使うもの:Portable Firefox 3.0/2.0.0.15 日本語版 http://cowscorpion.com/Browser/PortableFirefox.html
EeePCにおいてはできる限り内蔵SSDにアプリケーションをインストールしない方がいいと思うので、USBで起動できるものはできるだけUSB版を使う。
ダウンロード先なども同じUSBメモリ内かSDカードにしておくのがベター。
フラッシュメモリ起動という点ではUSBではなくSDカードにインストールして挿しっぱなしにしておくのもアリかと、どちらも単純にSSD容量を維持できるだけでなく、一旦抜いて作業のしやすい環境でメンテナンスができるのも利点。
内蔵SSDに対するデメリットとしてはデフォルトがIEになったままなのと、USBメモリの速度次第で起動時間にかなり差があること。幸い内蔵SSDはモジュールらしいので交換パーツが出るようになったらインストールしてもいいかなと思ってる。
※ おまけ Opera@USB 9.51 http://cowscorpion.com/Browser/Opera@USB.html Opera派用。というか併用してる。
② 画面を広く使えるテーマを使う
使うもの:Classic Compact 3.0.9 https://addons.mozilla.org/ja/firefox/addon/3699
Web閲覧の際、EeePCが最初に突き当たるのはブラウザの表示領域の狭さ。特にツールバーやステータスバーなどで縦にドットを食うとワイド液晶ではかなり狭苦しい思いをすることになる。
ということで、テーマを変更してこれをなんとか縮めたいわけだが基本的にツールバーなどの高さは決まっているらしく「小さいアイコンを使う」でもなかなか縮まらない。そんな中で見つけたのが今回の「Classic Compact 3.0.9」 紹介ページからもわかる通り「細さ」をウリにしていてできる限り画面を広く使いたい人向け。まぁ本当に広く使いたい人はF11で全画面表示だと思うけど。

左:デフォルト(小) 右:Classic Compact 3.0.9(小)
縦解像度はどちらも600px
あと メニューバーのカスタマイズで
メニューバー メニュー類(デフォ)+アドレスバー+検索バー
ナビゲーションツールバー ナビゲーションボタン類(デフォ)+ツールバーボタン(デフォ)+ブックマークツールバー
と配置しなおすと3本だったバーのうちブックマークツールバーを消すことができる(上の画像ではすでにそうしてある)。場合によってはTabMixPluxでタブバーを消すのもアリ。タブの選択はCtrl+Tab(9個以内なら数字キーで指定)で可能。
【参考】Firefoxをマウスなしで使い倒す http://www.itmedia.co.jp/bizid/articles/0801/21/news099.html
③ アドオンを入れる
使うもの:GMarks 0.9.9 https://addons.mozilla.org/ja/firefox/addon/2888
使うもの:Google ノートブック Firefox 拡張機能のダウンロード http://www.google.com/notebook/download
ブックマークやクリップデータの共有と原則としてSSDには保存しないという観点からGoogle絡みのサービスはフルに利用したい。
ブラウザのホームページとしてのiGoogleやプリインストールされたStarOfficeの保存先としてGoogleドキュメント、RSSビューワ&iGoogleと連動できるGoogleReaderなど使えるものは山ほどある(別に他のサービス使ってもいいけど)
ただネットワークストレージだけはまだ存在しないのでMicrosoftSkyDrive(5GB)やEeePCユーザのみが使えるEeeStorage(20GB)を利用。EeeStorageはエクスプローラと連動してほぼマウントしたのと同じ使用感なのだけれど、SkyDriveよりはかなり遅い印象。10MB超えるとキツいかも。
使うもの:Personal Menu 4.1pre https://addons.mozilla.org/ja/firefox/addon/3895
使うもの:Menu Editor 1.2.6 https://addons.mozilla.org/ja/firefox/addon/710
②の方針でアドレスバーと検索バーをメニューバーに移動した上でGmarksなどが配置されると2つの枠がかなり圧迫されてしまうので、これを利用していくつかを非表示orツールバーに移動&コンテキストメニューのスリム化を図る。

上:使用前 下:使用後
非表示にした機能は右隅でまとめることができる。カスタマイズも可。
※ ツールバーを活用する意味では Toolbar Buttons 0.5.0.5 https://addons.mozilla.org/ja/firefox/addon/2377 も便利。
使うもの:Web Developer 1.1.6 https://addons.mozilla.org/ja/firefox/addon/60
普通に使用しているときには不要だけど今回のように別のマシンで起動してキャプチャを撮る場合や、メンテナンス後にEeePCでの表示確認をするために行う「リサイズ」機能のために使用。

EeePCの解像度1024x600のための設定。「Resize the viewport」はチェックしないこと。
あとはお好みのアドオンを放り込んで終了。自分はTabMixPlus、ImageToolbar、BatchDownload、Resizeable Textareaなど。
を発注&到着
ってのもあるんだけど、USBx2と4ドライブがついてくるメリットはかなり大きいと判断。ただしHDDのない状態でもAC給電は必要になる。単独でバスパワーハブに変更できればいいのにと思うんだけど。